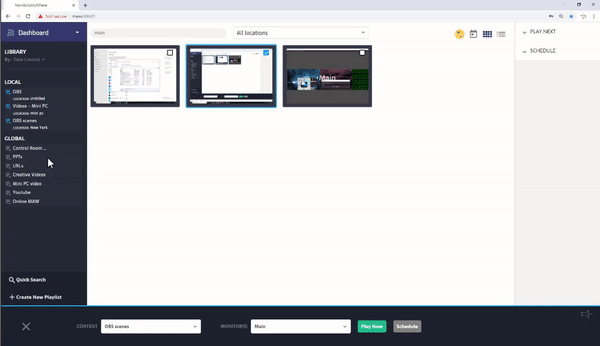The first step is to create a video wall layout, as shown in the following guide.
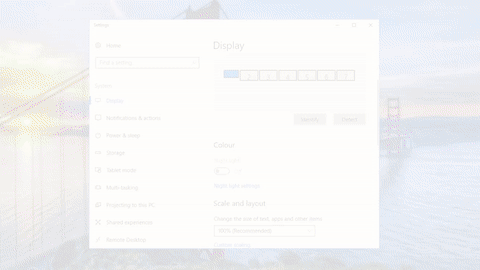
Next, install the OBS Studio application.
OBS Studio is open-source software that specializes in broadcasting, streaming and recording multiple types of sources from different inputs.
Run the installer and go through the default installation process.
Once finished, launch the OBS Studio application.
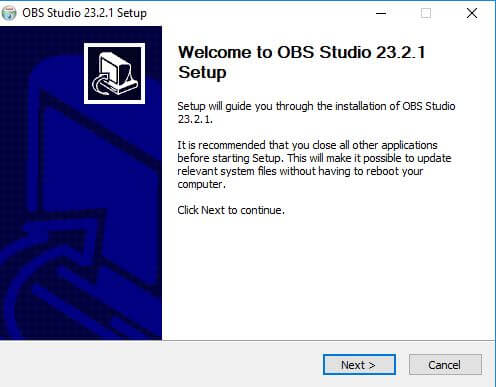
Tools > Auto-Configuration Wizard
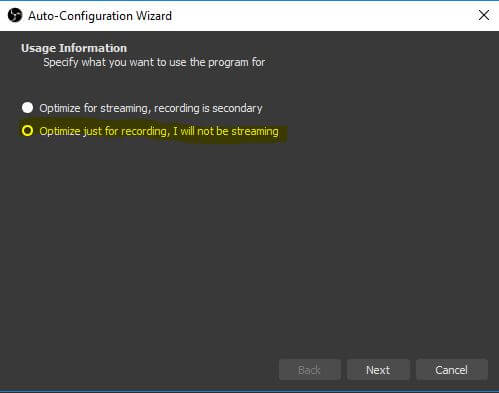
In the next page, set the Base (Canvas) Resolution as your video wall’s resolution. In our case – 5760 x 2160.
Press Next and in the last page press Apply Settings.
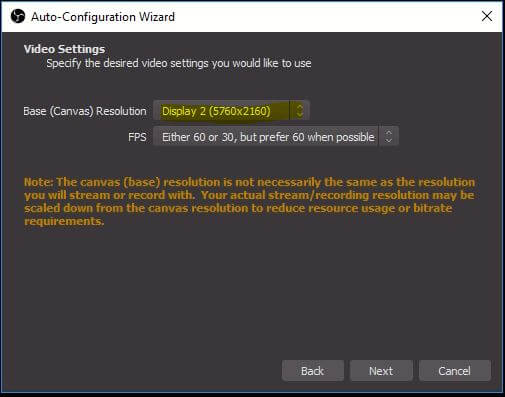
Go to File > Settings > General > Projectors – tick all checkboxes.
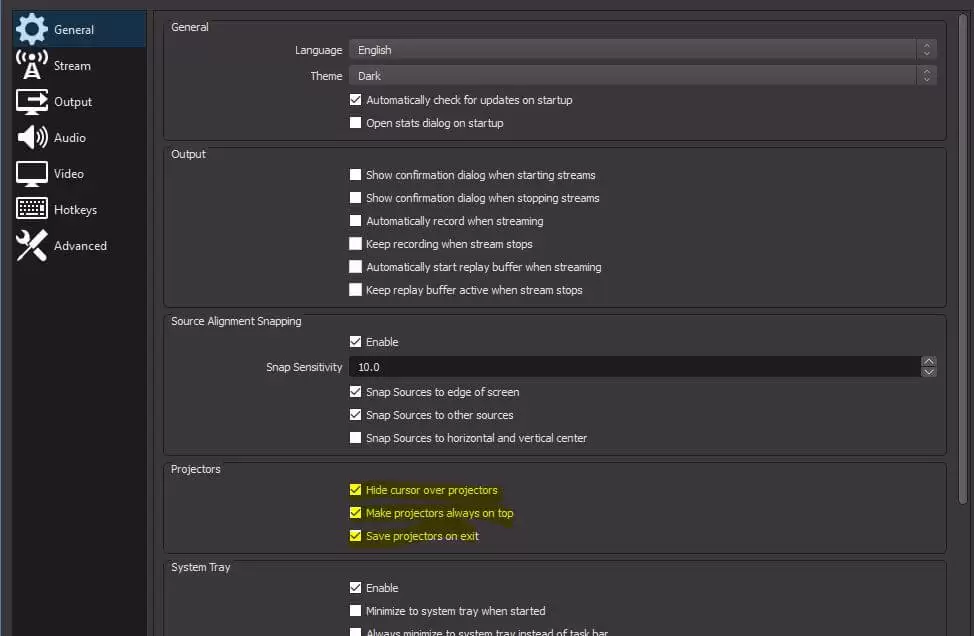
Go to File > Settings > Video –
Set both Base and Output with your video wall’s resolution.
Again, in our case, the video wall’s resolution was set to 5760 x 2160.
Click OK and go back to the main dashboard.
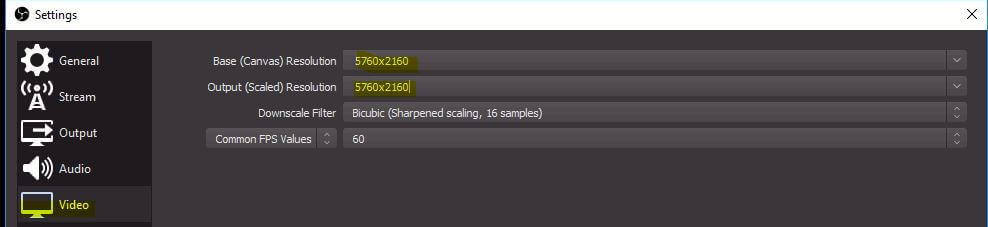
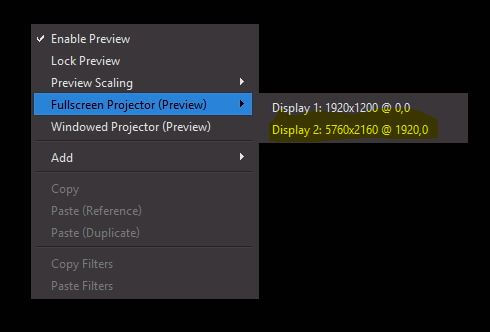
Start adding sources on your Canvas by pressing the ‘+’ button in the sources area.
You can select any source from the list and allocate it to your canvas as required.
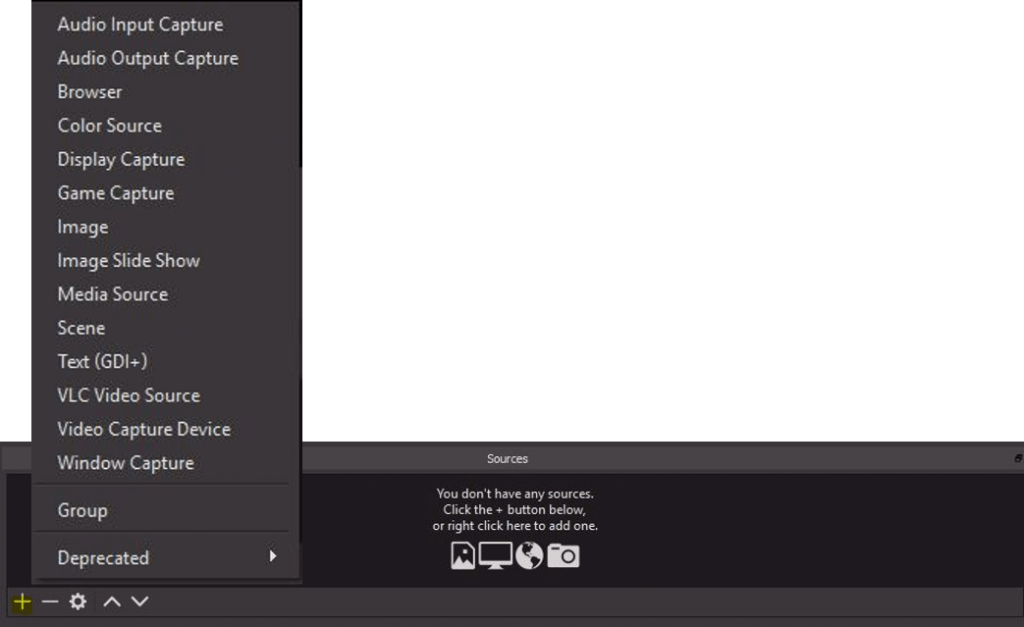
Add Scenes with different sources and layouts.
You can either switch between the Scenes manually by selecting them from the Scenes list, or use our guide below for automatic or controlled switching.
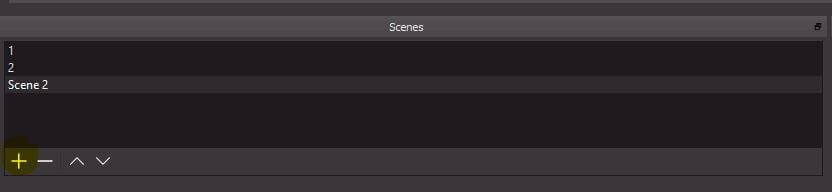
Download the Command line plugin:
Unzip the file and run the setup obs-websocket-Windows-Installer.exe
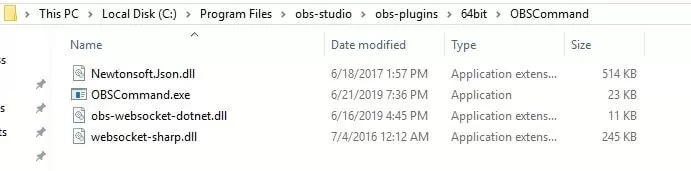
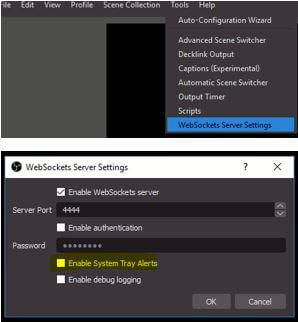
In MAWi
First, you’ll need to create a Local Launcher for OBSCommand.
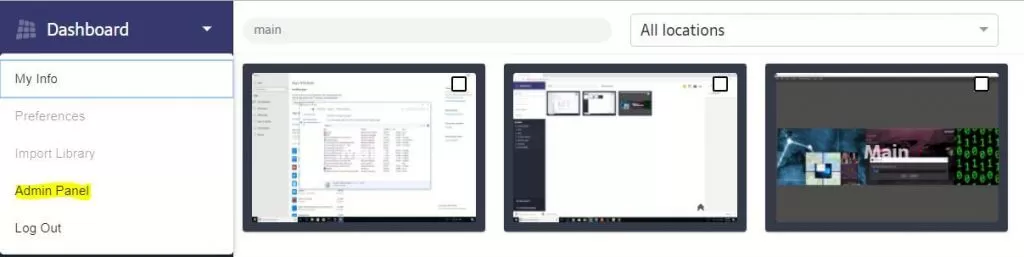
Select the Local Launcher’s tab.
Select the name of the machine on which you’ve installed the OBS Studio.
Enter the name of the new launcher and its path:
C:\Program Files\obs-studio\obs-plugins\64bit\OBSCommand\OBSCommand.exe
Click the Disk button and then Save.

Go back to MAWi’s main dashboard, Create a new playlist and set the location name to the specific machine you’ve installed OBS Studio on.
Click Add new item
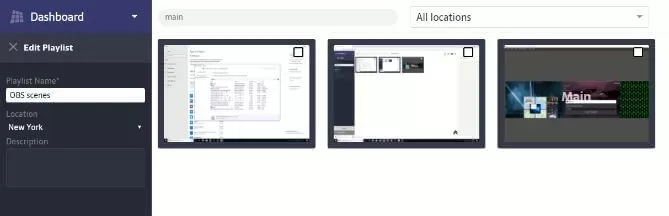
Select Other tab, give the playlist item a short description (optional), select the OBS Command and in the Parameters field enter:
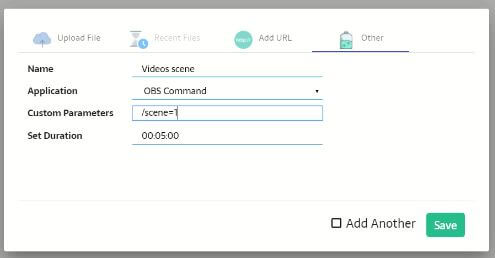
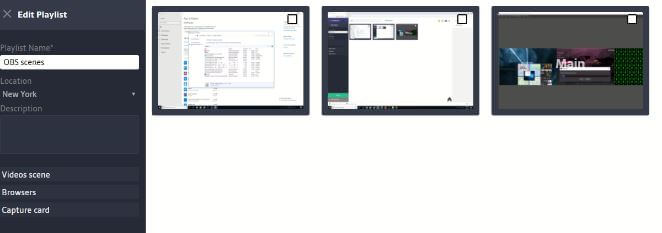
Start playing!
Drag and drop the playlist to the machine’s screen where OBS Studio is running, right-click and select Play.